Physical Address
304 North Cardinal St.
Dorchester Center, MA 02124
Physical Address
304 North Cardinal St.
Dorchester Center, MA 02124

If you want to know why free MBR to GPT converter software is required by so many users, you’d better figure out the difference between MBR and GPT hard disks first.
Table of Contents
MBR (Master Boot Record) and GPT (GUID Partition Table) are two kinds of partition schemes. When you set up a new disk on your Windows computer, you will be asked to initialize your disk to one of them so that you can use it to store data. Let’s see how they differ from each other in the first place:
Partition capacity: An MBR disk only supports sizes up to 2TB while a GPT disk can have a disk capacity that is up to 9.4ZB. If you have 3TB on MBR disks, only the first 2TB can be taken use of and the rest space will be shown as unallocated space and cannot be used.
Partition number: You are only able to create 4 primary partitions. To break this limitation, you need to change one of the primary partitions into an extended partition on which you could make many logical partitions. While on a GPT disk, you can create 128 primary partitions at most.
Data Storage Method: An MBR disk has partitioning and boot data stored in one place, which makes the whole disk unusable once the data is corrupted or damaged. While on a GPT disk, there are multiple copies of data, so you can easily recover your data from a backup if something goes wrong.
Operating system supported: Actually, MBR is an old disk style while GPT is newer for partition management. To be specific, MBR is more suitable for Windows 95/98, Windows XP 32-bit, and Windows 7, and GPT is compatible with the latest systems like Windows 11, Windows 1064-bit, and Windows 8/8.1 64-bit.
Why do so many users ask for free software to convert MBR to GPT Windows 10? We conclude the factors into the following three aspects:
To this end, you can resort to a third-party professional MBR to GPT disk conversion tool to help change into GPT from MBR without any data loss.
When it comes to free MBR to GPT converter software, I highly recommend you use AOMEI Partition Assistant Standard. Compatible with all editions of Windows 11/10/8/7/XP/Vista, This free disk manager is very popular all over the world.
For conversion between MBR and GPT, it has these remarkable merits:
Besides, AOMEI software is not a simple MBR to GPT disk conversion tool, but also a disk formatter that can format a hard drive to FAT32/NTFS/exFAT/Ext2/Ext3/Ext4 file system in seconds as well as a disk cloning utility that can clone HDD to SSD free.
Here is a simple guide on how to use this free software to convert MBR to GPT without any data loss. Read on and have a try by yourself:
Step 1. Install and open AOMEI Partition Assistant on your computer. Right-click on the disk you want to convert and select “Convert to MBR” from the extended menu.
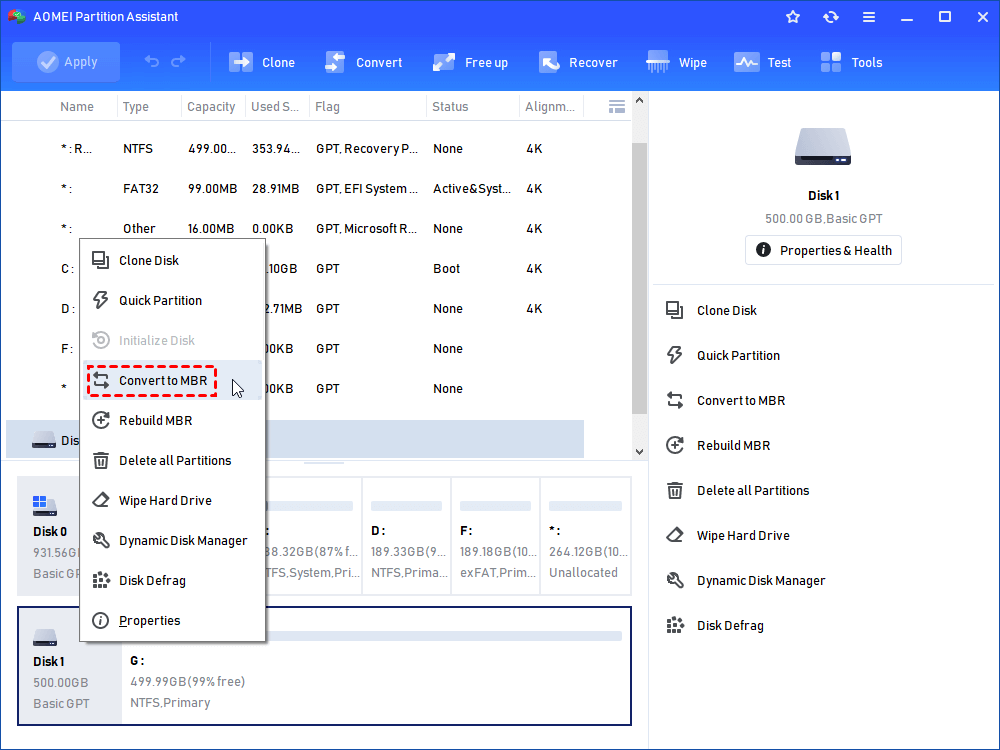
Step 2. Confirm the operation and click “OK” in the small pop-up window.
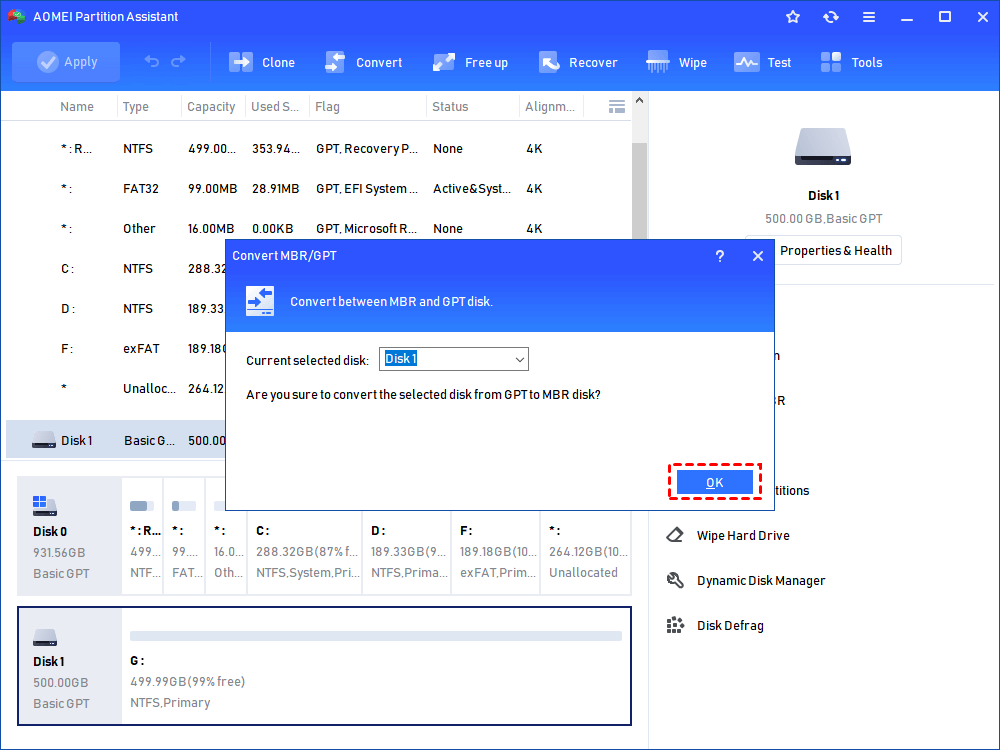
Step 3. Look through the “Pending Operations” and click “Apply” to execute the conversion task.
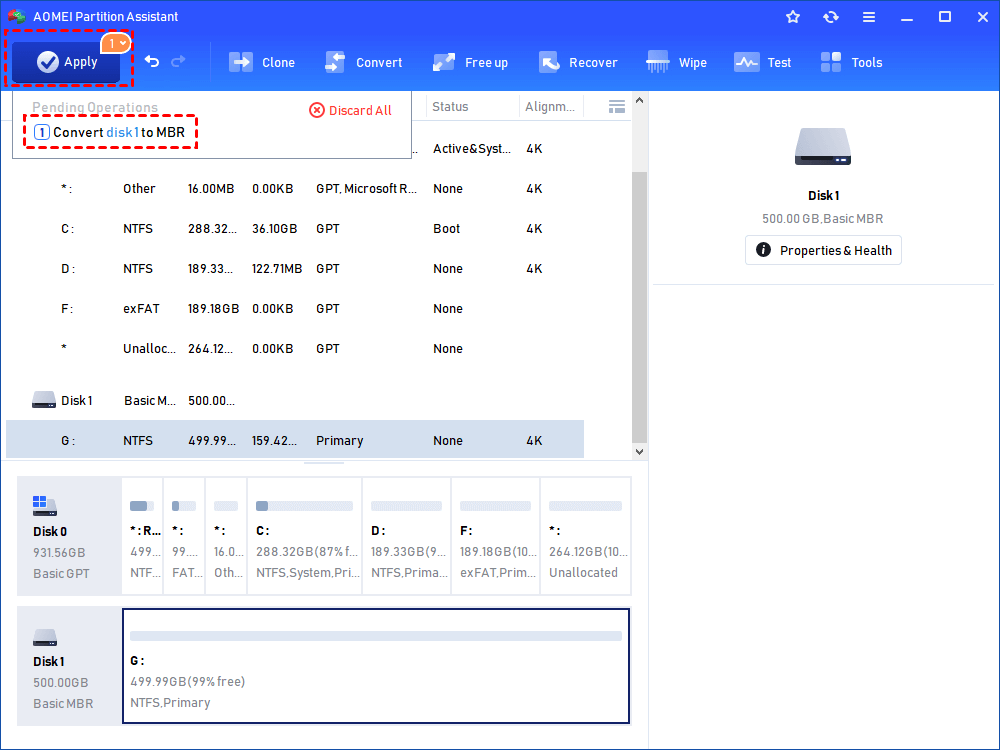
Free MBR to GPT converter software is a tool that allows you to convert MBR to GPT with no effort. Compared with Windows Disk Management and DiskPart, AOMEI Partition Assistant Standard would be an ideal choice.
It won’t ask you to delete or format any partitions and can finish the conversion between MBR and GPT in three clicks, which is worth a try.